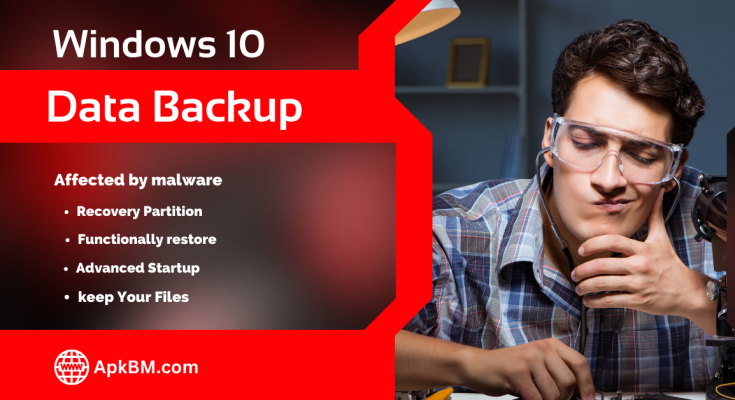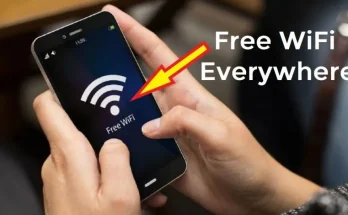Data Backup When using Windows 10 did you suddenly experience a problem? Your system may have been affected by malware, or operations may be sluggish in general. Perhaps you even have plans to sell your PC. System Restore and Factory Reset, two tools that let you quickly reset and restore your PC, are fortunately available in Windows 10. How to restore and reset Windows 10 is shown below.
Recovery Partition For Data Backup
For Data Backup All of the drive partitions should be visible when you launch File Explorer. Some, nevertheless, are concealed. The recovery partition, which Windows 10 utilizes to reset and restore itself, is one of these. Although you can erase this partition and it does take up some space, it is not recommended. On 64-bit Windows 10 systems, deletion and file compression can save over 6GB, but the recovery partition is crucial for getting your PC back up and running after a major crash.

If you haven’t downloaded the installation disk, you’ll probably need the recovery partition at some point. However, as long as you choose wisely between a system restore and resetting Windows, the restore and reset options ought to be adequate to address the vast majority of problems. For Data Backup, We also examined particular methods for performing a factory reset on an HP laptop.
For Data Backup How to Use System Restore
Data Backup The first thing you should check if you’re experiencing performance issues with Windows 10 is your list of restore points. You can use the System Restore program to restore the settings and apps that were in use at that time if one of these corresponds to the time that Windows started acting up. Open Start and type “create a restore point” in the search field. You can also open Settings by pressing the Windows key + I. Select the disk you wish to use to store your restore point (usually the system drive) by clicking the matched result, then click Configure > Turn on system protection.
How to Functionally restore
The system’s functionality is restored as a result of this activity. You may now create a restore point by clicking Create, giving it a name, and selecting OK. The restore point will be created by the system protection software, and you can go back to it at a later time by pressing the System Restore button. Your prior state will be reinstated after you complete the wizard. You might need to take a moment to look through the items that will be impacted so that you can reinstall the software and, ideally, stay away from any apps that contributed to the issue that led you to use System Restore.
Getting to the Advanced Startup
For Data Backup What if Windows 10 won’t boot and you need to go back to a saved restore point? Advanced Startup provides the solution (available on a functional machine through Settings > Recovery). You must follow the steps provided by the PC maker to access Advanced Startup if your computer won’t boot. On HP laptops, for instance, you may do this by simply pressing F11 to launch System Recovery mode as soon as your computer powers up. Data Backup When Windows Setup starts, select Repair your Computer. Select Troubleshoot > Advanced Options > System restoration in Advanced Startup, go through the procedure to find and apply the restoration point, and then click OK. System Restore is therefore the quickest method, but it is also the least trustworthy. Unfortunately, a Windows installation that has been infected by malware cannot be fixed via System Restore.
Windows 10 Reset Procedure Data Backup
Was going back to a restore point not sufficient to fix issues with your computer? Your settings might need to be reset. Do you recall how your computer looked when you first bought it or installed Windows 10? That is what you will receive. However, as opposed to a complete Windows 10 system reset, you will be allowed to save your private data and preferences. Nevertheless, it’s a smart idea to sync these to the cloud. To start, go to Start > Settings > Update & Security and choose Recovery from the left-hand option.
How to keep Your Files
Use the Keep my files checkbox under Reset this PC, then click or tap Get Started. If you upgraded to Windows 10 from a prior version, a second warning may appear informing you that resetting will prevent you from undoing the update. If you’re content, carry out the Reset. You must wait for the procedure to finish. The number of programs you have installed will determine how long this takes. Data Backup Think of Windows 10’s factory reset as the second arrow in your quiver. This is the choice to make if your computer is running slowly and frequently freezes or crashes. If you don’t have the time to back up your settings and private folders first, this is the best option.
How to Restore Windows 10 to its Default Settings
As a result, you must Data Backup your personal data first. Sadly, any bloatware that you deleted will be put back. This is a compelling justification for avoiding the Factory Reset option. Go to Start > Settings > Update & Security > Recovery and once more click the Get Started button under Reset this PC to Factory Reset Windows 10. But this time, choose to Remove Everything. Just take my files out for a speedy reset. Cleaning the drive and removing files is a slower, more secure approach. Wait for the outcome after making your decision. Data Backup Be aware that in order to use your computer once more, you will require a new account. If you do this, your desktop theme, shortcuts, browser favorites (if you use Edge), and certain other settings will sync back to the machine if you have a Windows account. If not, make a fresh local profile. Following the Windows 10 Factory Reset, you’ll be able to restore any Data Backup you created. As before, the Advanced Mode interface has a Factory Reset option if Windows 10 won’t boot and you want to carry it out. You can locate the choices mentioned above by selecting Troubleshoot > Reset this PC after entering Advanced choices.
Easy System Restore and Factory Reset
Data Backup The process should now be simple, whether you need to create or restore a System Restore point. Similar to how you may reset Windows 10 to speed up operations, you can also utilize the reset option to generate a freshly updated, like-new operating system.